Add/Remove an event
Note: Only the C3D format supports events.
Note: For MacOS X user, the Ctrl is replaced by the command key.
Note: You can finely select a frame by clicking on Shift when moving the slider in the time bar. The slider will move frame by frame.
Add event
To add a new event on your loaded acquisition you can proceed in 2 different ways:
- Use the right click on the time bar
- Right click on the time bar and you will see the
Insert eventoption. - From this option, you can choose to insert: Foot off, Foot Strike or General event.
- The new event will be created at selected frame.
- The frame can be edited afterward.
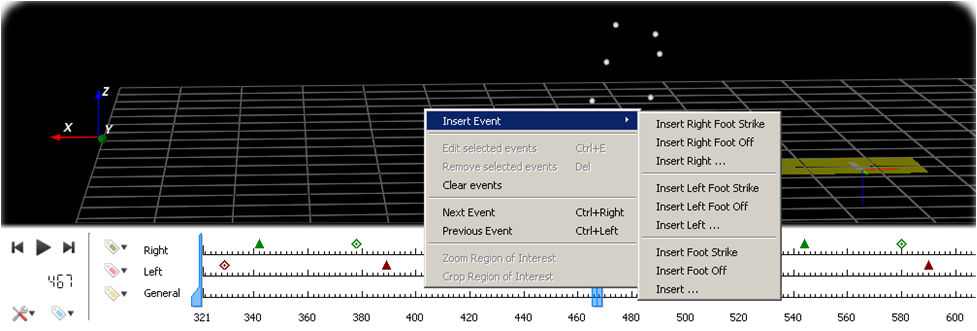 Time bar with the contextual menu to insert event.
Time bar with the contextual menu to insert event.
- Right click on the time bar and you will see the
- Use
 ,
,  ,
,  on the time bar
on the time bar- Choose either
 or
or  or
or  to create a new event.
to create a new event. -
 will open the Event editor box to add a new event for the right side.
will open the Event editor box to add a new event for the right side. -
 will open the Event editor box to add a new event for the left side.
will open the Event editor box to add a new event for the left side. -
 will open the Event editor box to add a general event.
will open the Event editor box to add a general event. - The frame number can be edited into the Event editor box
- Choose either
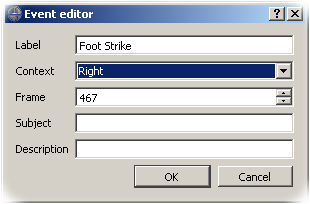
Dialog box when inserting an event.
New or current event can be edited (Label / Context / Frame / Subject / Description) by using the Event editor window. See the tutorial to edit event.
Remove event
To remove one or many events on your loaded acquisition you can proceed in 3 different ways:
- Left click on the event
- Left click on the event you want to delete or use Shift or Ctrl key to select more than one event
- Right click on the Time bar and choose
Removed selected eventsform the drop-down menu or use the delete key to remove selected events
- Use
 from the time bar
from the time bar- Use
 and choose
and choose Clear eventsfrom the drop-down menu to clear all events.
- Use
- Right click on the Time bar
- Right click on the Time bar and choose
Clear events.
- Right click on the Time bar and choose
Action can be reversed by using undo/redo